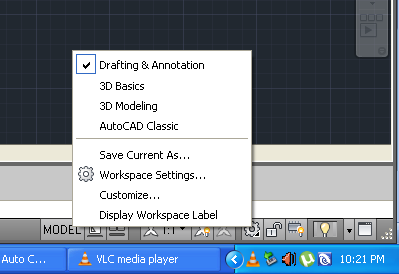Merubah Tampilan Kerja Autocad Melalui Workspace Switching
GOAUTOCAD.NET Tampilan autocad walaupun tidak begitu penting bagi sebagian orang yang menekuni profesi sebagai Drafter, namun terkadang sangat berpengaruh bagi kinerjanya dalam mengerjakan sebuah desain gambar. Karena ada sebagian orang yang mungkin butuh sedikit adaptasi dengan tampilan yang berbeda, dan ada juga seseorang yang lebih senang menggunakan tampilan lama karena faktor kenyamanan sehingga enggan merubanya.
Baiklah, terserah apa motivasi seorang drafter dalam menyeting aplikasi yang di gunakan sebagai senjata dalam melakukan pekerjaanya. Di sini kami memberikan sebuah solusi bagi anda mengenai masalah tampilan aplikasi autocad. Bagi anda pengguna autocad versi 2009 ke atas telah mendukung versi untuk melakukan perubahan pada tampilan kerja aplikasi autocad, yaitu dengan melakukan setting pada Workspace Switching.
Bagi anda yang belum mengetahui tentang tool Workspace Switching, pengertiaanya adalah sebuah tool pada autocad yang bisa di gunakan untuk merubah tampilan kerja autocad ke berbagai bentuk tampilan, secara default tampilan autocad biasanya ada pada posisi Drafting & Annotation. Akan tetapi anda dapat melakukan perubahan dengan memilih salah satu pilihan yang lainya, dengan melakukan setting workspace inilah kita bisa merubah tampilan kerja autocad ke beberapa bentuk pilihan, yaitu :
Baca artikel sebelumnya : Post 1 : Pengenalan Interface Autocad
Drafting & Annotation
Settingan ini merupakan pengaturan awal (default) pada autocad, biasanya di gunakan untuk melakukan pengerjaan gambar 2D.
3D Basics
Settingan 3D Basic di gunakan untuk pengerjaan gambar tiga dimensi tingkat basic atau dasar 3D.
3D Modeling
Settingan 3D Modeling dapat di gunakan untuk pengerjaan gambar tiga dimensi modeling atau pengerjaan objek 3D yang lebih komplek
AutoCAD Classic
Desangan settingan Autocad klasik, maka bagi anda yang sudah terbiasa menggunakan aplikasi autocad versi lama tetapi ingin mengupgrade ke autocad versi terbaru tanpa harus merubah tampilanya maka bisa memilih jenis settingan ini pada menu Workspace switching. Mari langsung menuju ke pembahasan.
Langkah Dalam Merubah Tampilan Kerja Autocad
- klik icon workspace switching (yang bergambar gear) pada pojok kanan bawah
- atau bisa melalui quick acsess toolbar yang ada disebelah kiri title bar
- kemudian pilihlah opsi mana yang anda kehendaki (Drafting & Annotation, 3D Basics, 3D Modeling, dan AutoCAD Classic) maka tampilan layar kerja autocad akan berubah sesuai opsi yang dipilih.
Gambar dibawah ini menunjukan menu workspace switching. Lakukanlah pengaturan seperti di atas sesuai dengan kebutuhan anda dalam membuat sebuah desain. Karena dengan memahami apa yang anda butuhkan dalam proses menggambar maka kegiatan ataupun proses menggambar jadi lebih mudah dan efisien tentunya.
Lebih Dalam Mengenai Workspace Switching
Perlu anda ketahui bahwa kita dapat menambahkan dan juga bisa mengurangi daftar menu yang terdapat pada menu workspace switching ini. Mungkin anda ingin melakukan perubahan pada nama-nama dari menu-menu yang sudah ada pada workspace karena ingin terlihat berbeda dan menarik, maka itu semua dapat dilakukan dengan langkah yang cukup mudah.Baca artikel selanjutnya : Post 3 : Pengaturan Toolbar | Helps | Keyboards di AutoCAD
Misalnya anda ingin mengganti nama (rename) Drafting & Annotation dengan nama lain, seumpama Gambar 2D. Atau ingin memperpendek nama-nama menu yang tersedia dengan menyingkatnya saja, seumpama 3D Basic anda singkat menjadi 3DB, dan 3D Modeling anda rubah menjadi 3DM.
Lantas bagaimana cara melakukanya ?
Untuk mengetahui cara melakukan settingan yang lebih mendalam pada workspace silahkan anda perhatikan gambar di atas, kemudian ikuti langkah-langkahnya sebagai berikut :
- pada gambar di atas pilihlah Customize,
- setelah itu akan muncul jendela Cuztomize User Interface pada layar kerja autocad
- perhatikan kolom All Customize File
- paling atas adalah Workspaces,
- di sinilah anda dapat melakukan perubahan-perubahan seperti yang kami jelaskan di atas
- yang dapat anda lakukan ialah :
- Customize Workspace
- Set Current
- Set Default
- Rename & Delet
- Duplicate, Copy, & Paste
- Find & Riplace
Silahkan anda bereksplorasi sesuai kebutuhan anda, namun perlu di ingat faktor terpenting ialah efisiensi waktu dan kemudahan dalam mengerjakan proses desain. Bila melakukan perubahan-perubahan yang seperti kami paparkan di atas membuat anda bingung dalam mencari tools yang biasa anda gunaka dalam proses menggambar, serta membuang banyak waktu maka lebih baik tidak usah di lakukan.
Seperti itulah langkah-langkah dalam melakukan setting dan manfaat dari tool Workspace Switching pada autocad, semoga cukup bermanfaat dan membantu anda dalam belajar. Silahkan dicoba sendiri sampai anda benar-benar bisa dan memahaminya, goodluck..