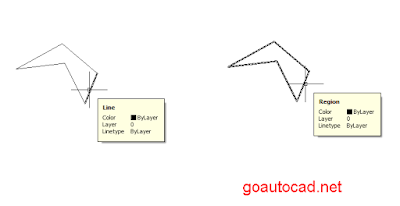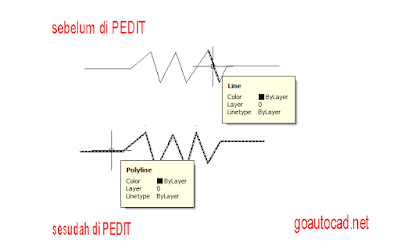Menggeser Object Dengan Pan | Memindah Object Dengan Move
Menggeser dan memindahkan objek pada saat mengerjakan suatu gambar menggunakan aplikasi Autocad sangatlah sering dilakukan, entah apapun maksud dan tujuannya. Oleh karena itu sangatlah penting untuk mengetahui perintah yang digunakan untuk menggeser dan memindahkan objek pada autocad.
Pada artikel ini saya akan membahas perintah Pan yang digunakan untuk menggeser objek dan perintah Move untuk memindahkan objek. Lantas apasih perbedaan menggeser dan memindahkan ?, bukankah keduanya sama..? Dalam hal ini terdapat perbedaan diantara keduanya, yang akan saya bahas satu persatu secara simpel dan mudah. Langsung saja ke pembahasan mengenai perintah Pan dan perintah Move.
1. Menggeser Object Dengan Perintah Pan
Perintah Pan ini digunakan untuk menggeser objek tanpa merubah titik kordinat objek tersebut. Perintah Pan dapat di jalankan melalui dua cara.
Yang pertama melalui command window dengan cara mengetikan ;
- perintah "P" (Pan) kemudian Enter
- perhatikanlah kursor, jika telah berubah iconnya menjadi gambar tangan maka perintah Pan telah aktif.
- klik dan tahan (drag) objek yang mau di geser
- Enter untuk mengakhiri perintah Pan
- pilih menu View - Pan
- ada beberapa opsi perintah Pan ( Real time, left, right, up, down )
- silahkan pilih sesuai yang anda butuhkan dalam melakukan penggeseran gambar
- klik dan tahan (drag) objek yang mau di geser
- Enter untuk mengakhiri perintah Pan
2. Memindahkan Object Dengan Perintah Move
Perintah Move ini diigunakan untuk memindahkan objek. Berbeda dengan perintah Pan yang tidak menibulkan perubahan kordinat pada objek yang digeser, memindahkan objek dengan perintah Move ini menimbulkan perubahan titik koordinat pada objek yang di pindahkannya.
Untuk menjalankan perintah Move ini bisa menggunakan dua cara juga seperti perintah Pan, yaitu ;
Yang pertama melalui command window dengan cara mengetikan ;
- perintah "M (Move)", kemudian Enter
- klik objek yang mau di pindahkan, kemudian Enter
- klik sekali lagi, lalu pindahkan objek ke posisi yang diinginkan
- klik atau Enter untuk mengakhiri perintah Move
- klik icon Move
- klik objek yang mau di pindahkan, kemudian Enter
- klik sekali lagi, lalu pindahkan objek ke posisi yang diinginkan
- klik atau Enter untuk mengakhiri perintah Move
Oke kini saatnya menjelaskan tentang perbedaan antara menggeser dengan memindahkan objek seperti yang saya janjikan di atas. Secara sepintas memang terdengar sama antara keduanya, namun ternyata keduanya sangat jauh berbeda. Menggeser dalam hal ini menggunakan perintah Pan ialah objek gambar digeser yang mana keseluruhan objek yang ada didalamnya ikut tergeser. Sedangkan memindahkan dalam hal ini menggunakan perintah Move ialah memindahkan posisi suatu objek tertentu saja atau yang terseleksi tanpa menggeser objek gambar secara keseluruhan.
Saya beri contoh ya biar teman-teman tidak bingung, Bila kita menggambar suatu denah ruangan kerja umpamanya dan di dalamnya terdapat meja, kursi, serta komputer. Maka yang di sebut menggeser menggunakan perintah Pan yaitu seluruh denah ruangan kerja tersebut akan ikut bergeser baik meja, kursi, dan komputer. Sedangkan bila memindah menggunakan perintah Move maka yang berpindah ialah objek yang dipilih saja. Jadi bergeser dan berpindah itu beda ya..
Demikianlah pembahasan tentang Menggeser dan Memindahkan Objek pada Autocad menggunakan perintah Pan (untuk menggeser)dan perintah Move (untuk memindahkan).Silahkan dipraktikan semoga bermanfaat.
Saya beri contoh ya biar teman-teman tidak bingung, Bila kita menggambar suatu denah ruangan kerja umpamanya dan di dalamnya terdapat meja, kursi, serta komputer. Maka yang di sebut menggeser menggunakan perintah Pan yaitu seluruh denah ruangan kerja tersebut akan ikut bergeser baik meja, kursi, dan komputer. Sedangkan bila memindah menggunakan perintah Move maka yang berpindah ialah objek yang dipilih saja. Jadi bergeser dan berpindah itu beda ya..
Demikianlah pembahasan tentang Menggeser dan Memindahkan Objek pada Autocad menggunakan perintah Pan (untuk menggeser)dan perintah Move (untuk memindahkan).Silahkan dipraktikan semoga bermanfaat.