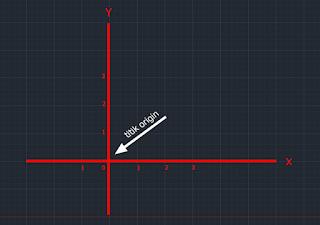Perintah Circle dan Pembuatan Lingkaran pada AutoCad
Artikel ini masih melanjutkan artikel sebelumnya Mengenal Beberapa Perintah Penting di AutoCad yang membahas tentang perintah-peintah penting pada autocad yang sering digunakan. Perintah circle pada Autocad berfungsi untuk membuat lingkaran, dan cara pembuatan lingkaran menggunakan perintah circle pada autocad ada beberapa metode yang akan saya bahas secara gampang dan simpel.Ok para pembaca www.goautocad.net mari kita langsung membahasnya secara bersama-sama.
1. CIRCLE
Perintah ini berfungsi untuk membuat lingkaran, kita dapat menggunakan perinth circle dengan cara mengetikan perintah CIRCLE pada command atau bisa mengklik tombol circle pada menu Ribbon.
 |
| Macam teknik membuat Circle |
Selanjutnya kita akan membahas teknik ataupun cara membuat lingkaran pada aplikasi AutoCAD. Teknik membuat lingkaran pada autocad ada beberapa macam cara yaitu :
- Menggunakan Centre Point atau Titik Pusat (Radius or Diameter)
- Menggunakan 2P / 3P (Dua Point atau Tiga Point)
- Menggunakan TTT / TTR (Tan, Tan, Tan, atau Tan, Tan, Radius)
1. Membuat Lingkaran dengan Centre Point (Radius dan Diameter)
Langkah membuat Lingkaran dengan Radius adalah sebagai berikut ;
- Ketikan "C" pada command atau klik Circle pada menu ribbon
- Perhtikan pesan pada kotak command, jika telah muncul pesan "_circle Specify center point for circle or [3P/2P/Ttr (tan tan radius)]" berarti perintah Circle telah aktif
- Tentukan titik pusat (klik disembarang tempat dalam area kerja autocad)
- Tentukan besaran ukuran, secara default jika perintah circle aktif maka ukurannya menggunakan radius (bisa juga mengetikan "R" masuk opsi radius)
- Tentukan nilai radius (misal : 4 )
Sedangkan langkah membuat lingkaran menggunakan Diameter adalah sama dengan langkah membuat lingkaran dengan menggunakan Radius, hanya saja pada saat kita menentukan besaran ukuran ketik lah huruf "D" untuk menentukan diameter sebagai besaran ukurnya.
2. Membuat Lingkaran dengan 2P / 3P (Dua Point atau Tiga Point)
- Ketikan "C" pada command atau klik Circle pada menu ribbon
- Perhtikan pesan pada kotak command, jika telah muncul pesan "_circle Specify center point for circle or [3P/2P/Ttr (tan tan radius)]" berarti perintah Circle telah aktif
- Ketikan "2P" kemudian tekan Enter
- Klik dua kali pada tempat yang berbeda dalam area kerja autocad
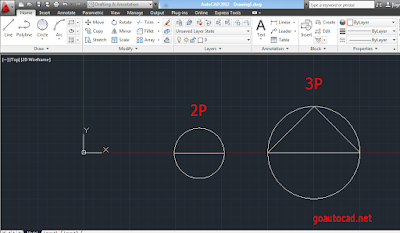 |
| Contoh penggunaan 2P dan 3P |
3. Membuat Lingkaran dengan TTT dan TTR
Membuat lingkaran dengan teknik TTT dan TTR kita gunakan apabila kita hendak membuat lingkaran diantara dua objek, yang mana lingkaran tersebut saling bersinggungan dengan dua objek sebelumnya. Langkah membuat lingkaran menggunakan teknik TTT ialah :
- Ketikan "C" pada command atau klik Circle pada menu ribbon
- Perhtikan pesan pada kotak command, jika telah muncul pesan "_circle Specify center point for circle or [3P/2P/Ttr (tan tan radius)]" berarti perintah Circle telah aktif
- Ketikan perintah "ttt" kemudian Enter
- Klik disalah satu sisi objek pertama, kemudian klik lagi di sisi objek yang kedua, dan klik sekali lagi di objek yang ke tiga, maka lingkran terbentuk bersinggungan dengan tiga titik tersebut
- Ketikan perintah "ttr" kemudian Enter
- Klik disalah satu sisi objek pertama, kemudian klik lagi di sisi objek yang kedua
- Isikan radius kemudian tekan Enter, maka lingkaran akan terbentuk diantara dua objek tersebut dan saling bersinggungan.
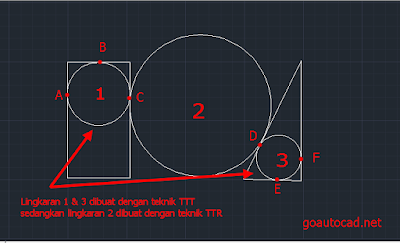 |
| Contoh penggunaan TTT dan TTR |
Demikian pembahasan Perintah Circle dan Cara Pembuatan Lingkaran pada AutoCad, silahkan anda mencobanya sendirinya. Dan semoga artikel ini bermanfaat..