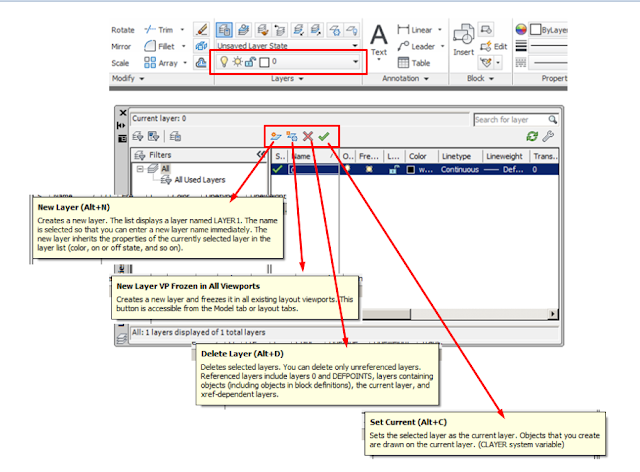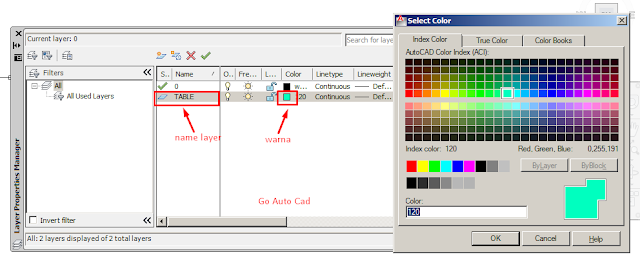Layer Autocad Dan Cara Mengaplikasikanya Terhadap Object
Pembuatan Layer autocad sama halnya dengan pembuatan layaer pada aplikasi-aplikasi desain lainya. Bagi anda yang sering mengerjakan desain atau malah memiliki profesi sebagai seorang desainer tentu akrab dengan istilah layer ini, dan sudah sering membuatnya. Lalu apa sih pengertian layer ? dan apa fungsi serta manfaatnya dalam desain. Saya yakin masih ada sebagian dari teman-teman yang belum mengerti tentang pengertian dari Layer terutama bagi para pemula yang mulai menekuni dunia desain.
Untuk pembaca setia blog www.goautocad.net kami adkan menjelaskan sedit tentang layer. Oke, sedikit penjelasan tentang layer tersebut ialah sebagai berikut :
Layer meruakan suatu lapisan transparan pada gambar desain yang digunakan untuk identifikasi objek, baik untuk mengelompokkan gambar menurut kriteria tertentu atau yang lainnya. Dulu ketika masih menggambar secara manual menggunakan kertas, maka layer adalah kertas transparan untuk menggambar desain ME, plumbing, interior dan gambar lainya yang berpedoman pada gambar utama dari Gambar Sipil (pemakaianya gambar di kertas transparan ditumpuk dengan Gambar sipil). Contoh dalam identifikasi tersebut yaitu untuk mengelompokan gambar berdasarkan warnanya, jenis obyeknya, bidang pekerjaanya dan yang lainnya. Lapisan layer dapat digambarkan sebagai kertas transparan yang bisa diaktifkan maupun dinonaktifkan, disembunyikan, diatur tipe garis serta warnanya sesuai kebutuhan. Secara default, layer pada AutoCAD terdiri dari satu file name yaitu bernama 0, apabila kita tidak membuat lapisan baru, maka gambar kita akan ditempatkan pada lapisan 0.
Bagaimana cara membuat layer di Autocad ?
Mari langsung menuju kepembahasan tentang bagaimana membuat layer pada Autocad.
- Untuk membuka mengakses layer bisa menggunakan dua cara yaitu melalui menu ribbon Home kemudian pilih Layer Properties, atau dengan cara mengetikan LA (LAYER) kemudian tekan tombol Enter pada keyboard.
- Akan muncul kotak dialog Layer Properties Manager, disinilah kita bisa membuat layer baru, mengedit layer, menghapus layer dan lainya.
Karena kali ini akan membuat layer baru maka langkah melakukanya ialah sebagai berikut :
- silahkan anda klik New Layer pada kotak dialog Layer Properties Manager, setelah itu
- anda bisa memberi nama pada layer baru tersebut sesuai keinginan, atau biarkan saja seperti semula dengan nama Layer1. Tapi saran saya adalah memberi nama layer baru tersebut sesuai dengan objeknya.. Misal kita akan membuat layer dengan nama Window yang nantinya digunakan untuk Jendela, atau Table untuk diterapkan pada meja dengan seperti itu akan memudahkan anda dalam mengaplikasikan layer pada objek. Tapi bila anda membuat gambar untuk sebuah proyek besar atau proyek dalam perusahaan yang biasanya memiliki setandar tersendiri dalam memberikan nama layer maka ikutilah aturan tersebut.
- selesai menentukan nama layer, lanjutkan pada kolom color, klik warna pada kolom tersebut. Ubahlah warna sesuai keinginan anda. Ubah pula ukuran lineweight menjadi 0.30 angka ini akan mendefenisikan tebal garis saat proses cetak menjadi 0.3 mm.
- Setelah itu coba anda cek pada menu ribbon - Layer bila nama layer yang baru saja dibuat sudah ada pada daftar Dropdown layer maka pembuatan layer telah berhasil.
Mengaplikasikan Layer Autocad Secara Mudah
Mengaplikasikan Layer Autocad Secara Mudah
Sedangkan cara mengaplikasikannya cukup mudah yaitu dengan mengklik objek yang di kehendaki perubahannya, kemudian klik layer sesuai nama yang telah dibuat sebelumnya atau bisa pilih layer sesuai kebutuhan.
Penggunaan Layer pada aplikasi Autocad sangat diperlukan untuk memudahkan pengeditan gambar, terutama bila kita sedang mengerjakan sebuah gambar desain yang sangat kompleks dan membutuhkan ketelitian serta kerapihan, sehingga nantinya gambar mudah dimengerti dan dibaca oleh siapapun. Tentu gambar yang bagus ialah gambar yang bisa dipahami oleh orang yang membacanya karena gambar dijadikan media untuk berkomunikasi antar desainer dengan orang dilapngan (pelaksana pekerjaan).
Oleh karena itu biasakanlah menggunakan layer dalam setiap gambar yang anda buat, karena akan mempermudahkan anda dalam :
- Memberi keterangan nama pada objek yang diinginkn
- Memudahkan mengganti warna objek
- Memudahkan mengganti type garis
- Memudahkan mengganti tebal ataupun tipis garis sebuah objek tertentu
Selain itu, Layer juga bermanfaat untuk membantu kita apabila kita membutuhkan sebuah gambar objek yang sama untuk beberapa lembar yang berbeda, misal untuk membuat gambar meja dan kursi yang sama untuk sebuah gedung bertingkat.
Demikianlah pembahasan mengenai Layer dan cara mengaplikasikannya pada aplikasi autocad, selamat mencoba dan semoga bermanfaat.