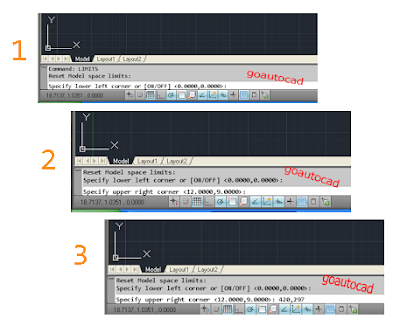Cara Setting Grid dan Snap
Sedikit pengenalan tentang Grid, yaitu sebuah tool bantu pada layar kerja autocad yang memiliki fungsi untuk mengatur jarak antar titik-titik pada kertas gambar yang dipilih dalam aplikasi autocad, grid ini juga dapat dipergunakan untuk melihat area gambar, sebab gambar yang standard itu selalu mengikuti object Grid, langsung saja kita bahas bagaimana pengaturan grid dan snap pada autocad.
Ok, mari kita mulai mengatur grid..
1. Mengaktifkan dan menonaktifkan Grid
Pertama jalankan aplikasi autocad dan ketikkan “GRIDMODE” pada command, maka akan muncul pesan Enten new value for GRIDMODE <1> : jika ingin menghilangkan Grid maka ketikkan angka 0 dan untuk menampilkan Grid ketikkan angka 1. Namun ada cara yang lebih simpel yaitu dengan menekan tombol F7 pada keyboard, tekan sekali untuk mengaktifkan dan tekan sekali lagi untuk menonaktifkan.
2. Mengatur Grid
Klik kanan pada layar kerja dan pilih options, atau bisa mengetikan perintah options pada command. Kemudian pilih Display – Color – pada kotak Contex pilih “2D model space”. Perhatikan pada kotak “Interface element” terdapat 3 jenis grid(Grid major lines, Grid minor lines, Grid axis lines), cobalah mengganti warna grid agar tau perbedaanya.
Untuk mengatur grid sesuai dengan limit (batas area) gambar caranya ialah ketikan GRIDDISPLAY, kemudian masukan value 1 untuk menampilkan grid secara penuh pada layar kerja, dan masukan value 0 jika hanya ingin menampilkan grid sesuai area gambar / ukuran kertas.
Selain itu Grid juga bisa diatur sesuai pola tampilannya, yaitu berbentuk titik-titik ataupun berbentuk kotak-kotak. Caranya ketikan GRIDSTYLE pada kotak command kemudian enter, masukan value 1 untuk merubah kebentuk titik-titik dan value 0 untuk bentuk kotak-kotak. Pengaturan ini hanya bisa dilakukan pada autocad versi 2011 ke atas.
d. Ketikan GRIDMAJOR pada command, perintah ini digunakan untuk menentukan seberapa banyak grid minor lines yang terdapat dalam kotak grid major lines. Jika anda memasukan value 5 maka satu kotak grid major lines akan berisi 5x5 grid minor line (25 kotak grid minor lines), coba dipraktikan dan lihat perubahannya.
Snap merupakan tool yang berfungsi untuk mengunci jarak geser atau loncatan kursor agar selalu mengenai grid. Snap ini bisa diatur menggunakan tombol F9 atau dengan mengetikan perintah SNAP pada kotak command.
Demikianlah pembahasan mengenai pengaturan grid dan snap pada autocad, silahkan anda mencobanya sendiri, dan semoga lekas bisa. Sekian dan trimakasih..
3. Menampilkan Snap
Snap merupakan tool yang berfungsi untuk mengunci jarak geser atau loncatan kursor agar selalu mengenai grid. Snap ini bisa diatur menggunakan tombol F9 atau dengan mengetikan perintah SNAP pada kotak command.
Demikianlah pembahasan mengenai pengaturan grid dan snap pada autocad, silahkan anda mencobanya sendiri, dan semoga lekas bisa. Sekian dan trimakasih..