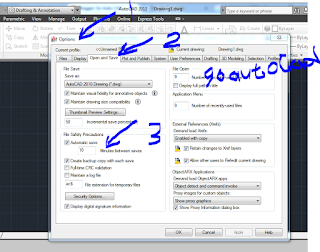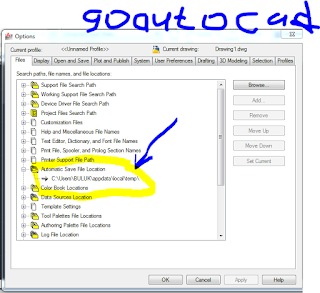Melakukan seleksi Object pada AutoCad
Seleksi merupakan tool yang selalu digunakan hampir pada setiap aplikasi desain pada umumnya, begitu juga pada aplikasi autocad. Seleksi dilakukan apabila kita hendak mengolah bagian tertentu pada gambar, sedang bagian yang lain tidak kita ubah sehingga hanya bagian yang kita seleksi inilah yang bisa kita eksekusi.. (bukan eksekusi mati kawan.. hehe.. )
Dalam
aplikasi autocad terdapat beberapa metode untuk melakukan seleksi
gambar, setahu saya sih cuma ada 4 cara kawan. Jika kalian ada yang tahu
lebih dari 4 metode, 10 metode seleksi misalnya.. silahkan yang 6 boeh
di share disini hehe.. Ok, langsung ke topik aja ya..
1. Seleksi dengan Klik
Cara
seleksi object dengan metode yang pertama ini merupakan cara yang
paling simpel menurut saya, untuk menyeleksi gambar dengan metode ini
kita hanya cukup meng-klik area yang kita ingin seleksi, maka area yang diklik akan terseleksi.
 |
| Melakukan seleksi menggunakan Klik |
2. Seleksi dengan Window Selections
Cara seleksi object dengan metode yang kedua yaitu dengan "window selections",
seleksi ini juga mudah dilkukan cukup mengklik disembarang tempat dalam
area kerja autocad (bukan pada gambar yang hendak diseleksi ya..)
kemudian geser kursor ke arah kanan mengenai bidang atau gambar yang
hendak kita seleksi dan klik sekali lagi untuk eksekusi seleksi. Hanya
gambar yang secara penuh berada pada area window selections akan terseleksi, sedangkan gambar atau bidang yang hanya bersinggunan tidak akan tereleksi.
 |
| Melakukan seleksi menggunakan Window Selections |
Gambar diatas hanya enam kotak yang terseleksi karena keenam kotak tersebut berada pada area window selections secara penuh, sedangkan dua lingkaran tidak terseleksi karena hanya bersinggunngan.
3. Seleksi dengan Crossing Window
Seleksi dengan metode ini hampir sama dengan metode seleksi yang kedua, hanya saja jika seleksi dengan metode window selections kita
mengklik disembarang area dalam autocad kemudian kita geser kursor ke
arah kanan mengenai bidang yang hendak kita seleksi. Namun dengan metode
crossing window kita menggeser kursornya berlawanan yaitu dari
kanan ke kiri dan klik sekali lagi untuk eksekusi seleksinya. Pada
metode ini bidang yang bersinggunngan juga akan terseleksi.
 |
| Melakukan seleksi menggunakan Crossing Window |
Gambar diatas menunjukkan bahwa hanya tiga kotak yang secara penuh berada pada area crossing window sedangkan
tiga kotak yang berada diatanya dan dua lingkarang yang ada dibawahnya
hanya bersinggungan saja, akan tetapi semua bidang
Untuk opsi seleksi menggunakan Fence ini terbagi menjadi tiga cara menyeleksi, yaitu ;
4. Seleksi dengan Fence
Untuk opsi seleksi menggunakan Fence ini terbagi menjadi tiga cara menyeleksi, yaitu ;
- (Pertama) Klik disembarang tempat pada area kerja gambar dan perhatikan command window maka akan muncul tulisan "Specify opposite corner or [fance/Wpolygon/Cpolygon]" kemudian ketikan huruf "f" dan tekan tombol Enter,kemudian geser secara horisontal pada gambar yang hendak diseleksi bisa digeser ke arah kiri maupun kanan dan diakhiri dengan menekan tombol Enter maka gambar yang terkena garis akan terseleksi.
 |
| Seleksi menggunakan Fance |
- (Kedua) Klik disembarang tempat pada area kerja gambar, kemudian ketikan huruf "W" dan tekan Enter. Tarik ke arah kanan dan klik untuk menentukan gambar yang hendak di seleksi, prinsip seleksi ini hampir sama dengan seleksi Window Selections. Gambar ataupun bidang hanya akan terseleksi bila masuk kedalam area seleksi secara penuh, sedangkan gambar yang bersinggungan tidak akan terseleksi.
- (Ketiga) Klik disembarang tempat pada area kerja gambar, kemudian ketikan huruf "C" dan tekan Enter. Tarik ke arah kiri dan klik untuk menentukan gambar yang hendak di seleksi, prinsip seleksi ini hampir sama dengan seleksi Crossing Window. Gambar akan terseleksi walaupun hanya bersinggungan saja dengan garis Cpolygon ini.
 |
| Seleksi menggunakan Cpolygon |
Setelah membahas macam-macam metode seleksi, maka selanjutnya saya akan membahas tentang setingan default seleksi. Dalam hal ini apabila kita melakukan seleksi beberapa kali maka secara default object yang telah terseleksi tetap akan terseleksi walaupun kita melalukan seleksi pada object sesudahnya, jika kita menginginkan object yang telah terseleksi tidak ikut terseleksi lagi maka kita perlu mengaturnya yaitu dengan perintah PICKADD. Ketikan Pickadd pada command wondow, arahkan kursor pada object yang akan diseleksi dan masukan nilai 0 kemudin Enter maka object yang telah terseleksi tidak akan ikut terseleksi lagi apabila kita melakukan seleksi selanjutnya.
 |
| Setting PickAdd untuk merubah settingan Seleksi |
OK kawan, demikian pembahasan tentang beberapa cara melakukan seleksi object pada autocad, selamat mencobanya dan semoga bermanfaat...