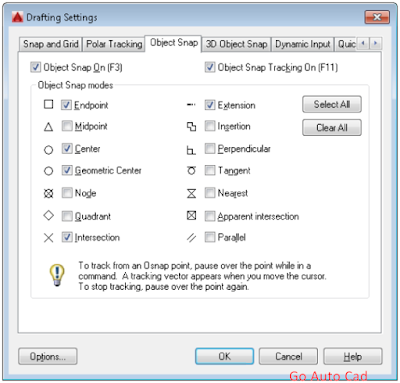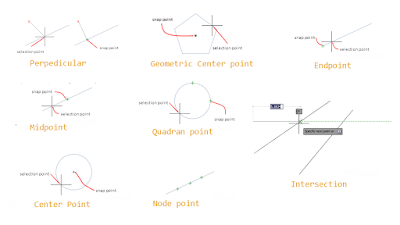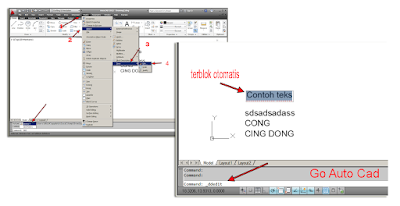Wirring Diagram Electric
Dalam artikel kali ini saya akan membahas topik tentang gambar teknik, dalam hal ini yaitu wirring diagram electric (gambar diagram pengkabelan listrik) dan bagaimana membuat gambar wirring tersebut dengan baik. Itu sebabnya kita perlu mengetahui gambar teknik dan peranan autocad electric dalam hal ini.
Ketika kita bekerja di industri (listrik khususnya), kita perlu memiliki banyak informasi berguna mengenai mesin yang digunakan, kabel mesin, posisi switch, beban setiap mesin dan sebagainya. Dengan informasi dan data sebanyak itu tentu tidak mungkin untuk mengingat semua rincian informasi yang ada dari industri, karena mungkin ada ribuan kabel dan switch, serta bisa terdapat ratusan mesin yang beroprasi. Oleh karena itu, untuk mungkin kita dalam mengingat informasi tersebut maka sangat diperlukan gambar teknik (listrik) yang ditulis atau dicetak untuk mendokumentasikan informasi tersebut.
 |
| Sumber gambar : wikipedia.org/wiki/Circuit_diagram |
Gambar Listrik
Gambar listrik adalah representasi dari komponen listrik dan kabel yang terhubung secara sistematis untuk memenuhi tujuan tertentu. Sebuah gambar listrik dapat digunakan untuk rumah, industri atau panel listrik. Rekan - rekan www.goautocad.net gambar listrik yang akan kami bahas dapat dibagi menjadi beberapa kategori seperti di bawah ini:
• Circuit diagram
• Wiring diagram
• Wiring schedule
• Block diagram
• Parts list
Circuit Diagram
Sebuah gambar diagram rangkaian yang menunjukkan bagaimana suatu komponen listrik yang terhubung secara bersama sehingga dapat bekerja dan digunakan, beberapa unsur yang terdapat pada Diagram Sirkuit:
• Simbol untuk mewakili komponen
• Garis untuk mewakili konduktor yang berfungsi atau kawat yang menghubungkan antara satu komponen dengan komponen lainya.
 |
| Gaurav Verma, AutoCAD Electrical 2016 Black Book |
Sebuah gambar Circuit berasal dari blok atau diagram fungsional. Umumnya gambar diagram ini tidak sama persis dengan bentuk fisik, ukuran atau tata letak bagian-bagian yang ada pada benda atau mesin sesungguhnya. Gambar teknik dibuat biasanya hanya untuk menunjukkan secara detail bagaimana sebuah rangkaian listrik dapat beroprasi / bekerja.
Diagram Pengkabelan (Wiring Diagram)
Wiring Diagram adalah gambar yang menunjukkan semua kabel yang terhubung antar tiap-tiap bagian, seperti:
• Control atau sinyal fungsi
• Power supplies dan pembumian atau Grounding
• Terminal-terminal yang ada, kontak
• Interkoneksi melalui terminal posts, blok wirring, switch, soket, dll.
Dalam Wirring Diagram biasanya terdapat rincian nomor identitas dari masing-masig terminal yang terhubung dengan unit operasi tertentu, namun terkadang juga tidak terdapat identitas yang terperinci tentang indikasi komponen yang digunakan didalamnya seperti pada bagian block wirring. Ini biasanya terapat sub-rakitan tersendiri yang penjelasanya ada dalam gambar sub-rakitan tersebut.
Wirring Schedule
Berguna untuk mendefinisikan nomor referensi kawat, jenis (ukuran dan jumlah konduktor), panjang dan jumlah isolasi pengupasan yang diperlukan untuk solder dan lainya.
Blok Diagram
Blok diagram adalah gambar fungsional yang digunakan untuk menampilkan dan menjelaskan prinsip-prinsip operasi utama peralatan dan biasanya diambil sebelum diagram sirkuit mulai dibuat. Blok diagram tidak akan memberikan gambaran secara detil dari koneksi kabel aktual atau komponen yang ada, dan biasanya terbatas pada kabel dari panel kontrol dan peralatan yang terhubung antar blok diagram tersebut.
Demikianlah sedikit tentang pembahasan mengenai gambar teknik. Semoga bermanfaat.
referensi : - Gaurav. Verma, AutoCAD Electrical 2016 Black Book
- wikipedia.org/wiki/Circuit_diagram