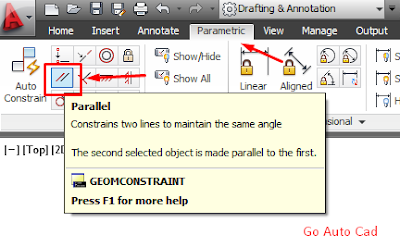Cara Mensejajarkan Garis Suatu Object
ADD CONSTRAIN PARALLEL
Setelah membahasan constrain horisontal dan constrain vertikal pada artikel sebelumnya, kali ini pembahasanya ialah
Constrain Parallel, mari kita bahas apa fungsi dari tool yang satu ini.
"Constrains two lines to maitain the same angel
The second selected object is made parallel to the fisrt"
Dari deskripsi yang diberikan oleh autodesk diatas, constrain ini dapat digunakan untuk mensejajarkan kemiringan objek (angel) yang kedua terhadap kemiringan objek pertama, dengan posisi objek kedua masih berada ditempat semula. Dibawah ini menunjukan simbol ataupun icon dari constrain parallel.
Langkah - Langkah Menjalankan Constraint Parallel
Ok, langsung kami akan berikan contoh penerapannya. Perhatikan bagaimana menjalankan constrain parallel ini. Pembaca www.goautocad.net inilah langkah - langkahnya, silahkan di simak dan dipahami, kemudian anda praktikan sendiri agar lekas menguasainya.- Pertama pilih icon constrain parallel pada menu parametrik seperti pada gambar icon diatas.
- Selanjutnya tentukan objek pertama (Select first object) yang akan dijadikan acuan untuk objek ke dua.
- Setelah itu, silahkan anda pilih objek ke dua (select second object)
- Setelah objek ke dua terpilih, secara otomatis angel
dari objek kedua tersebut akan berubah sesuai dengan objek pertama yang
anda pilih.
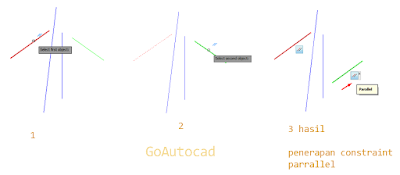 |
| Klik gambar untuk perbesar |
Jika anda perhatikan tanda atau icon constrain parallel telah muncul dan itu menunjukan constrain parallel telah diterapkan (applied).
Selain itu, bila anda memanipulasi sebuah block dengan menerapkan constrain
parallel, garis yang telah ditentukan akan selalu sejajar antara satu
dengan yang lainya.