Cara Mengaplikasi Constraint Perpendikular, Add a Perpendicular Constraint
Salam hangat dari saya untuk semua pembaca blog sederhana ini, karena kesibukan yang cukup padat khirnya baru hari ini dapat melanjutkan menulis artikel dalam blog ini.
Sebelumnya telah saya bahas berapa Constraint dalam aplikasi Autocad, mulai dari Constraint Coinsident, Constraint Parallel, Constraint Vertikal dan Constraint Horisontal. Dan kali ini saya akan membahas tentang cara mengaplikasikan Constraint Perpendicular. Oke kawan, mari langsung kita bahas bersama tentang Constraint Perpendicular ini, fungsi dari perpendicular ialah sebagai berikut :
Constraint two lines, or polyline segment to maintain a go degree angle to each another, the second selected object is made perpendicular to the first.Dari keterangan yang ada pada aplikasi Autocad, Constraint Perpendicular berfungsi untuk merubah kemiringan objek ke dua sebesar 90 derajat terhadap object pertama / object acuan. Sedangkan untuk mengaplikasikan Constraint jenis ini langkah-langkah yang harus dilakukan ialah sebagai berikut :
- pertama, pilih dan klik icon Constraint Perpendicular pada menu Parametric, selanjutnya
- tentukan atau pilih objek pertama (Select first object), kemudian
- pilih objek kedua (Select second object),
- setelah object kedua terpilih maka secara otomatis constraint perpendicular telah aktif dengan munculnya tanda atau icon perpendicular yang ada disamping object garis yang dipilih tersebut.
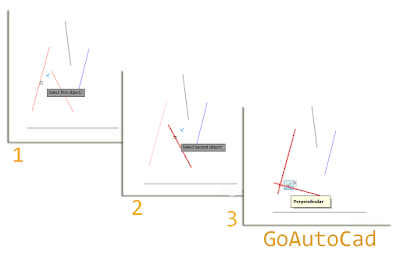 |
| Klik gambar untuk perbesar |
Setelah muncul icon tersebut diatas, maka pengaplikasian constraint perpendicular ini telah selesai.
Demikianlah teman-teman tentang Cara Mengaplikasi Constraint Perpendikular, (Add a Perpendicular Constraint), semoga dapat dimanfaatkan dan bermanfaat oleh siapapun yang membacanya.
Artikel berikutnya ialah pembahasan mengenai Constraint Tangent.
