Penggunaan Insert Dan Block Editor Autocad
Artikel kali ini masih melanjutkan tentang Block, namun yang akan dibahas kali ini tentang cara memanggil (Insert) dan merubah (update) objek Block. Pada artikel sebelumnya Mengenal Block dan Cara pembuatanya saya telah membuat objek block dan kali ini akan di panggil sekaligus melakukan perubahan pada objek block tersebut dengan menggunakan perintah Block Editor. Ok, langsung saja kita bahas bersama.
Insert Block
Langkah pertama sebelum melakukan perubahan ialah melakukan Insert Block, perintah ini digunakan untuk memanggil gambar ataupun objek - objek yang telah dibuat dan tersimpan pada komputer. Terdapat beberapa pilihan objek yang dapat di panggil menggunakan perintah Insert ini, mulai dari :
Block,
DWG Reference (untuk memanggil file berekstensi .dwg),
DWF Underlay (untuk memanggil file berekstensi .dwfx, .dwf),
PDF Underlay (untuk memanggil file berekstensi .pdf),
Raster Image Reference, dan Point Cloud,
3D Studio,
Drawing Exchange Binary (untuk memanggil file berekstensi .dxb),
serta yang lainnya.
Ok, mari langsung saja kita bahas cara untuk melakukan perintah Insert Block yaitu sebagai berikut :
- klik menu Insert pada menu bar, atau
- kelitan "I (INSERT)" pada command line, kemudian Enter
- maka akan muncul jendela Insert, kemudian
- klik tombol Browse untuk memilih objek Block yang akan di panggil
- arahkan dan klik kursor pada area kerja autocad untuk meletakan objek Block
- klik menu Insert pada menu bar, atau
- kelitan "I (INSERT)" pada command line, kemudian Enter
- maka akan muncul jendela Insert, kemudian
- klik tombol Browse untuk memilih objek Block yang akan di panggil
- arahkan dan klik kursor pada area kerja autocad untuk meletakan objek Block
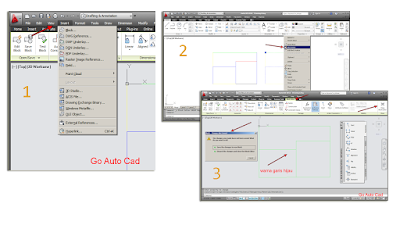 |
| Klik gambar untuk perbesar |
Block Editor
Setelah melakukan Insert Block, maka langkah selanjutnya ialah melakukan perubahan ataupun Update Block yang telah kita panggil tadi. Cara melakukan perubahan tersebut ialah dengan menggunakan perintah Block Editor, dengan perintah ini object block yang telah dipanggil tidak lagi berbentuk satu kesatuan (terblock) melainkan telah terpisah - pisah seperti sebelum objek tersebut disatukan (dibuat objek blok).
Ok, mari kita bahas langkah - langkah melakukanya bersama :
- langkah pertama lakukan klik sekali, kemudian klik kanan pada object block
- akan muncul menu-menu perintah, pilihlah perintah Block Editor
Ok, mari kita bahas langkah - langkah melakukanya bersama :
- langkah pertama lakukan klik sekali, kemudian klik kanan pada object block
- akan muncul menu-menu perintah, pilihlah perintah Block Editor
- setelah perintah ini aktif maka bisa langsung melakukan perubahan pada objek blok
- sebagai contoh, saya akan merubah warna semua garis menjadi warna hijau
- setelah selesai melakukan perubahan, maka klik tombol Close Block Editor untuk mengakhiri perubahan tersebut
- setelah mengklik tombol Close Block Editor akan muncul jendela "Block - Change not saved"
- pilih Save the change to ... (nama block) maka perubahan yang telah dilakukan tadi akan tersimpan pada objek block.
- sebagai contoh, saya akan merubah warna semua garis menjadi warna hijau
- setelah selesai melakukan perubahan, maka klik tombol Close Block Editor untuk mengakhiri perubahan tersebut
- setelah mengklik tombol Close Block Editor akan muncul jendela "Block - Change not saved"
- pilih Save the change to ... (nama block) maka perubahan yang telah dilakukan tadi akan tersimpan pada objek block.
Demikianlah pembahasan tentang Insert Block dan cara melakukan perubahan pada objek Block menggunakan perintah Block Editor. Silahkan anda mencobanya sampai bisa, karena cukup mudah untuk dilakukan. Semoga bermanfaat, trimakasih.
