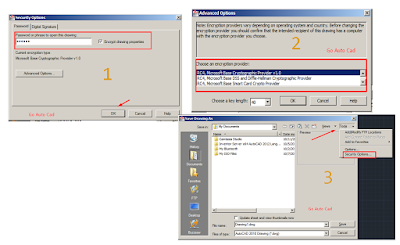Untuk alasan keamanan tentunya kita perlu memperhatikan segala sesuatu yang berkaitan dengan file kerja kita, dalam hal ini desain gambar yang telah dibuat agar tidak sembarang orang bisa merubah dan mengeditnya. Pada Autocad telah mendukung hal tersebut, anda dapat menerapkan sebuah password pada file yang anda kehendaki (applying password on file).
Oke, mari langsung saja kita bahas bersama bagaimana caranya menerapkan password pada file gambar yang telah kita buat dalam aplikasi Autocad. Langkah yang harus dilakukan untuk menerapkan password pada file autocad yaitu sebagai berikut :
- disini kami anggap anda telah membuat gambar dan hendak menyimpannya
- klik Save As pada Quick Access Toolbar atau bisa juga melalui Aplication Menu, maka kotak dialog Save Drawing As akan muncul (Gmbar 1), kemudian
- Silahkan anda masukan password seperti yang anda kehendakai, perhatikan juga dalam penggunaan huruf kecil dan besar, setelah anda mengisikan password ceklish kotak Encrypt drawing properties untuk mengenkrispi propertis dari file gambar tersebut.
Jika anda perhatikan tombol Advanced Options belum aktif secara defaultnya, dan akan aktif setelah anda mengetikan sebuah password pada kotak Password or phrase to open this drawing, klik dan silahkan anda pilih jenis penyedia enkripsi pada kotak Choose an encryption provider. Pastikan rekan anda juga memiliki jenis Encryption provider yang sama bila file yang telah dipasangi pasword hendak anda share ke orang tersebut. (Gambar 3).
- Klik tombol OK, maka akan muncul kotak dialog Confirm Password silahkan anda memasukan password sekali lagi untuk melanjutkan ke proses selanjutnya. Kemudian klik Save untuk melanjutkan penyimpanan file tersebut.
Sebagai catatan, anda bisa menentukan dimana file akan disimpan dan sekaligus anda bisa memberi nama file ini sesuai yang anda inginkn. Demikianlah pembahasan tentang bagai mana caranya memberi password pada file gambar dalam aplikasi Autocad. Semoga bermanfat dan selamat mencobanya, dan semoga berhasil.