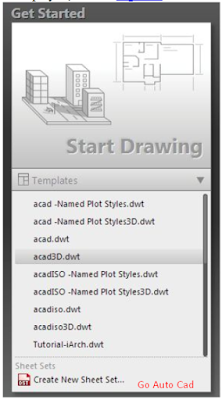Tiga Menu Awal Pada Autocad Elektrik 2016
Halo para pembaca blog Go Auto Cad, kami yakin sebagian dari anda telah mengupgrade aplikasi Autocad yang biasa anda gunakan ke versi terbaru yaitu versi 2016.Tapi mungkin sebagian yang lainya masih merasa belum perlu mengupgradenya, ya itu terserah masing-masing pengguna.Nah pada artikel ini yaitu Menu Utama Pada Tampilan Awal AutoCad Electric 2016, GoAutoCad akan membahas menu awal yang ada pada saat kita telah menjalankan aplikasi Autocad Electrical 2016, oke mari langsung saja kita bahas ketiga menu tersebut. Silahkan anda jalankan aplikasi autocad electric 2016, setelah starup selesai akan terlihat tampilan utama dari Autocad Electrical 2016 seperti gambar dibawah ini.
Layar pertama AutoCAD Electrical dibagi menjadi tiga bagian.
- Pada Bagian pertama adalah untuk memulai gambar baru (new drawing),
- Pada bagian kedua adalah untuk membuka dokumen yang telah dibuat sebelumnya.
- Dan pada bagian ketiga (Connect) memungkinkan seorang pengguna untuk berinteraksi dengan mengguna autocad lainya dibelahan dunia dengan syarat telah masuk (log in) menggunakan akun Autodesk.
Membuat Gambar Baru, New Drawing on Autocad Electrical 2016
Pada bagian pertama digunakan untuk membuat gambar baru, didalam kolom ini terdapat beberapa pilihan templat yang dapat digunakan untuk membuat gambar baru dengan format file (dot)dwt".dwt", templat-templat tersebut ialah sebagai berikut :
# acad-Named Plot Style.dwt :
Dengan template ini, kita dapat membuat gambar pada satuan imperial (feet/kaki dan inci) yang dapat dicetak hitam-putih.
# acad-Named Plot Style3D.dwt :
Dengan template ini, kita dapat membuat model 3D dalam satuan imperial (feet/kaki dan inci) yang dapat dicetak hitam-putih.
# acad.dwt :
Dengan template ini, kita dapat membuat gambar di satuan imperial (feet/kaki dan inci) yang dapat dicetak berwarna.
# acadISO-Named Plot Style.dwt :
Menggunakan template ini, kita dapat membuat model 3D dalam satuan imperial (kaki dan inci) yang dapat dicetak berwarna.
# acadISO-Named Plot Style3D.dwt :
Dengan template ini, kita dapat membuat gambar dalam sistem satuan metrik (milimeter) yang dapat dicetak hitam-putih.
# acadiso.dwt :
Dengan template ini, kita dapat membuat model 3D dalam sistem satuan metrik (milimeter) yang dapat dicetak hitam-putih.
# acadiso3D.dwt :
Dengan template ini, kita dapat membuat model 3D dalam sistem satuan metrik (milimeter) yang dapat dicetak berwarna.
# Tutorial-iArch.dwt :
Dengan template ini, Anda dapat membuat gambar arsitektur yang kompatibel dengan tutorial yang ada pada library. Template ini adalah termasuk dalam Imperial (feet/kaki dan Inci).
# Tutorial-iMfg.dwt :
Dengan template ini, Anda dapat membuat gambar manufaktur mekanik yang kompatibel dengan tutorial yang ada pada library. Templat ini adalah termasuk dalam Imperial (Feet/kaki dan Inci).
# Tutorial-mArch.dwt:
Dengan template ini, Anda dapat membuat gambar arsitektur yang kompatibel dengan tutorial yang ada pada library. Templat ini adalah termasuk dalam metrik (milimeter).
# Tutorial-mMfg.dwtNo:
Dengan template ini, Anda dapat membuat gambar manufaktur mekanik yang kompatibel dengan tutorial yang ada pada library. Templat ini adalah termasuk dalam metrik (milimeter).
# Template - Imperial:
Dengan template ini, Anda dapat membuat gambar baru menggunakan satuan imperial, tanpa perlu menggunakan template lain yang telah ada.
# No Template - Metric:
Dengan template ini, Anda dapat membuat gambar baru menggunakan satuan metrik , tanpa perlu menggunakan template lain yang telah ada. Anda bisa memilih salah satu dari templat-templat diatas untuk memulai menggambar desain.
Pada bagian kedua anda dapat memanggil gambar ataupun desain yang telah dibuat dan telah disimpan sebelumnya dengan mengarahkan atau browse file yang akan dibuka.
Dan pada bagian ketiga anda dapat melakukan interaksi dengan member autodesk yang lainya sampai kebelahan dunia dengan catatan anda telah login menggunakan akun autodesk yang anda miliki, serta anda memiliki koneksi internet.
Oke, mungkin hanya ini dulu penjelasan singkat mengenai tiga menu utama pada tampilan awal AutoCad Electric 2016, semoga bermanfaat.
Trimakasih
.