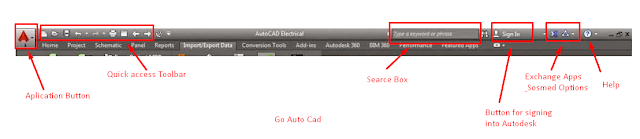Mengenal Tampilan Antar Muka (Interface) Autocad Elektrik 2016
Antar
Muka Autocad Elektrik 2016, Interface Autocad Electrical 2016 Para
pembaca blog GoAutoCad, pada kesempatan yang baik ini kami akan membahas
tentang interface dari Autocad Elektric 2016. Harapan kami anda atau
siapapun yang ingin mengenal serta menggunakan aplikasi ini bisa lebih
mengerti baik sedikit maupun banyak akan aplikasi Cad Electric ini,
namun bagi para master Cad yang jauh lebih mengerti dan lebih
memahaminya akan sangat senang sekali bila mau memberi kontribusi berupa
masukan pada blog sederhana ini.
Oke rekan - rekan www.goautocad.net, langsung saja..
Untuk
mengenal Autocad Electrical 2016 maka sudah tentu hal pertama yang harus
diketahui ialah tampilan maupun fungsi dari menu-menu yang ada pada
aplikasi tersebut. Namun dalam artikel ini tidak mungkin dapat kami
bahas dan jelaskan secara menyeluruh dan mendetail, kami hanya akan
membahasa secara garis besarnya saja yang kemudian anda sendiri yang
harus kreatif mengeksplornya.
- Title BarOke, mari kita bahas satu per satu dari menu-menu yang telah kami sebutkan diatas, yang pertama akan dibahas ialah :
- Application Menu
- Ribbon
- Drawing Tab Bar
- Drawing Area
- Command Window
- Bottom Bar
- Title Bar
- Aplication Button
Aplication Button berfungsi untuk menampilkan display(tampilan) beberapa menu yang terdapat pada AutoCad Electrical 2016. Menu-menu yang ada didalamnya biasanya juga sama dengan menu-menu yang terdapat pada Quick Access Toolbar.
- Quick Access Toolbar
Quick Access Toolbar berisi alat atau tools yang sangat umum digunkan saat bekerja dengan AE 2016. Diantaranya berisi tools New File untuk membuat file baru, Save untuk menyimpan file yang saat ini sedang dikerjaan (digambar), Ploot untuk keperlua mencetak file gambar dan sebagainya. Selain itu anda juga dapat menambahkan tool-tool yang diinginkan dalam Quick Access Toolbar yang akan kita pelajari selanjutnya.
- Name of the Drawing
Pada bagian tengah tittle bar menunjukkan nama gambar yang sedang aktif atau sedang dibuka.
- Searce Box
Kotak Pencarian digunakan untuk mencari topik yang diinginkan di AutoCAD Bantuan Listrik. Untuk menggunakan pilihan ini, ketik kata kunci yang ingin informasi dalam kotak teks yang berdekatan untuk mencari tombol dan tekan ENTER dari keyboard.
- Sign In
Sign In button digunakan untuk masuk ke akun Autodesk. Jika Anda tidak memiliki akun Autodesk maka Anda dapat membuat satu dari situs Autodesk. Jika Anda memiliki akun Autodesk maka Anda dapat menyimpan dan berbagi file melalui Autodesk dengan pengguna lainnya yang sudah menjadi member Autodesk juga. Untuk masuk ke akun Autodesk Anda, klik pada tombol Masuk. Setelah itu akan muncul menu drop-down yang menampilkan dua menu yaitu : Sign in to Autodesk 360 dan About Autodesk 360. Klik tombol masuk ke Autodesk 360. Selanjutnya muncul kotak dialog Sign in, silahkan masukkan ID dan password anda dan klik pada tombol Sign In untuk login.
- Exchange Apps
Exchange Apps digunakan untuk memasang atau berbagi aplikasi untuk produk Autodesk. Klik pada tombol Exchange Apps dan anda akan diarahakan pada link Web Auodesk dihalaman Exchange Apps dimana Anda dapat membeli atau mencoba berbagai aplikasi sesuai kebutuhan Anda.
- Help
Help atau tombol bantuan digunakan untuk menampilkan bantuan online dari AutoCAD Electrical pada server Autodesk. Jika Anda mengklik panah bawah di samping untuk membantu tombol maka daftar pilihan ditampilkan; lihat Gambar-8. Jika Anda ingin menggunakan menu Help ini secara offline maka bisa dengan cara klik pada Unduh pilihan Offline Bantuan yang ada pada menu Help.
Pilih dan klik link bahasa yang diinginkan untuk men-download file bantuan dalam bahasa yang anda inginkan sesuai negara dan kemampuan bahasa yang dikuasai.
Demikianlah penjelasan singkat mengenai Antar Muka Autocad Elektrik 2016 dan menu-menu yang terdapat didalamnya, untuk menu selanjutnya akan kami jelaskan pada artikel selanutnya. Semoga bermanfaat dan terimakasih.