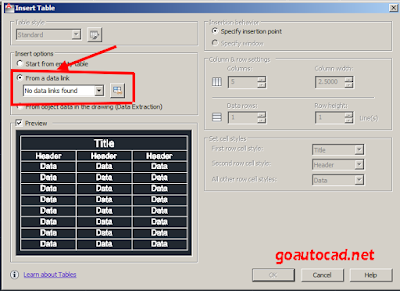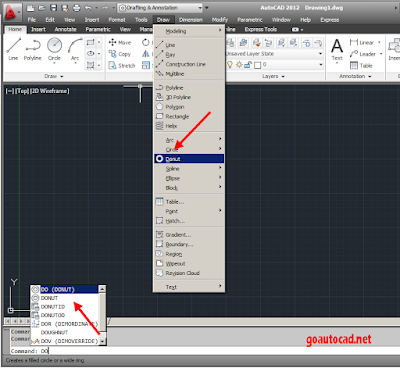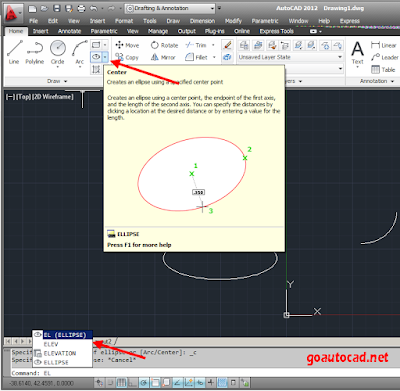Perintah untuk Memisahkan Objek pada AutoCad part 2
Hari Kamis 31 Desember 2015, jam 23.08 WIB
Jadi artikel ini merupakan artikel terakhir yang saya tulis di tahun 2015, dimana banyak orang sedang asik menunggu moment pergantian tahun saya malah lebih memilih berdiam diri dirumah sambil update blog, karena saya merasa masih banyak orang dibelahan nusantara ini yang justru sedang sedih karena kemiskinan dan kelaparan (sosialisme banget hehe.. padahal mah gk ada yang diajak tahun baruan, jadi mendingan ngeblog wae..), semoga pembahasan tentang Perintah untuk Memisahkan Objek pada AutoCad dalam artikel ini bermanfaat untuk para pembaca setia blog ini.
Ok mulai saja pembahasan tentang pemisahan objek pada Autocad, artikel ini merupakan lanjutan artikel sebelumnya Perintah untuk Memisahkan Objek pada AutoCad part 1.
1. Perintah Trim
Perintah ini berfungsi untuk memotong atau memendekan objek 2D baik objek tertutup maupun objek terbuka, dengan bantuan objek lain yang bersinggungan (pemotong) atau tanpa bantuan objek lain. Karena bisa digunakan dengan objek bantu dan tanpa objek bantu, maka saya akan memjelaskan kedua cara tersebut.
 |
| Cara mengaktifkan perintah Trim |
A. Perintah Trim menggunakan objek bantu (Pemotong)
Perintah Trim juga dapat berfungsi memisahkan objek pada aplikasi autocad. Untuk menggunakan perintah Trim dengan bantuan objek bantu (pemotong), anda bisa melakukannya dengan cara:
- siapkan objek yang hendak dipotong
- buatlah garis bantu (Line) sebgai pemotong
- letakkan garis (Line) pada bagian objek yang hendak dipotong
- ketikan perintah "TR" pada command - kemudian Enter
- pilih objek pemotong (klik garis bantu / Line ) - kemudian Enter
- pilih objek yang hendak dipotong, kemudian tekan Enter untuk menutup perintah trim
- selanjutnya anda bisa menghapus gris bantu tadi (Line / pemotong)
 |
| Melakukan Trim dengan garis bantu (Pemotong) |
B. Perintah Trim tanpa objek bantu
Cara menggunakan perintah Trim tanpa menggunakan objek bantu (garis pemotong) sebetulnya tidak jauh berbeda dengan cara sebelumnya, hanya sedikit perbedaan saja. Ok langung saja kita bahas ya..- siapkan objek yang akan dipotong
- ketikan perintah "TR" pada command - kemudian Enter
- langsung pilih objek yang akan dipotong
- klik Enter untuk mengakhiri perintah Trim
 |
| Penggunaan Trim tanpa objek bantu |
* Sedikit catatan, kedua cara diatas berlaku bila objek yang akan di trim adalah berbentuk Polyline. Sedangkan apabila objek yang akan di Trim berbentuk Line maka langkahnya sedikit spesifik yaitu dengan mengetikkan perintah tambahan "eRase" setelah mengaktifkan Trim :
- ketikan perintah "TR" pada command - kemudian Enter
- ketikan perintah "eRase" pada command - kemudian Enter
- langsung pilih objek yang akan dipotong - kemudian Enter
- klik Enter untuk mengakhiri perintah Trim
Demikianlah pembahasan mengenai perintah untuk memisahkan objek pada autocad part 2, silahkan anda mencobanya sendiri.
Semoga bermanfaat, dan
Semoga bermanfaat, dan
Selamat mencoba.. goodluck..!!