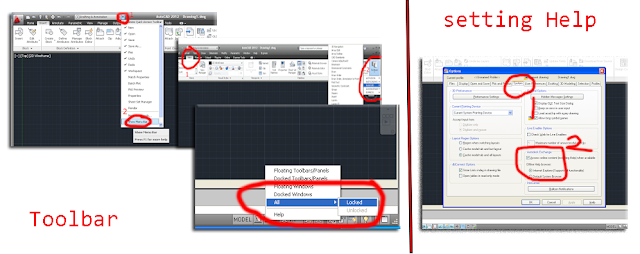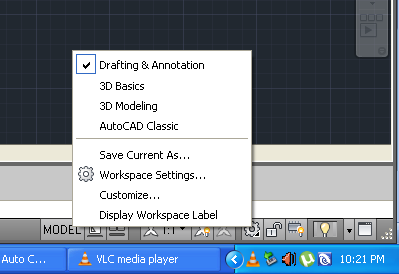Menentukan Template Autocad | Membuat Project Baru
Pada arttikel-artikel sebelumnya, kami telah membahas tentang banyak hal mengenai menu-menu dan pengenalan lain yang berkaitan dengan aplikasi autocad. Dan kali ini merupakan pembahasan pertama mengenai tahap awal bekerja menggunakan aplikasi autocad, yang mana tahap awal bekerja dengan aplikasi autocad ini akan di mulai dengan membuat project baru atau new file.
Sebetulnya pembuatan project baru atau new file di autocad hampir sama dengan pembuatan new file pada aplikasi-aplikasi lainya. Namun terdapat beberapa perbedaan yang cukup mencolok di antaranya yaitu, kita harus memilih jenis template yang akan di gunakan. Karena penggunaan dari masing-masing template berbeda antara yang satu dengan yang lainya. Pengerjaan gambar 3 Dimensi dengan gambar 2 Dimensi memiliki perbedaan, sehingga template yang di gunakan juga berbeda. Selain memilih tempate, anda juga harus menentukan jenis satuan ukur yang akan di pakai dalam proses menggambar. Anda bisa memilih menggunakan satuan milli meter (mm) atau menggunakan inchi (inci), mengenai pemilihan satuan ukur akan kami jelaskan lebih detai pada saat pembuatan new file sesaat lagi.
Oke para pembacac blog GoAutoCad, mari kita kupas bersama bagaimana langkah-langkah membuat project baru pada aplikasi autocad, silahkan anda perhatikan caranya sebagai berikut :
1. Jalankan aplikasi autocadnya, setelah autocad siap maka langkah selanjutnya klik icon kertas kosong (New) di pojok kiri atas atau anda bisa menekan tombol kombinasi Ctrl + N pada papan keyboard.
Sebetulnya pembuatan project baru atau new file di autocad hampir sama dengan pembuatan new file pada aplikasi-aplikasi lainya. Namun terdapat beberapa perbedaan yang cukup mencolok di antaranya yaitu, kita harus memilih jenis template yang akan di gunakan. Karena penggunaan dari masing-masing template berbeda antara yang satu dengan yang lainya. Pengerjaan gambar 3 Dimensi dengan gambar 2 Dimensi memiliki perbedaan, sehingga template yang di gunakan juga berbeda. Selain memilih tempate, anda juga harus menentukan jenis satuan ukur yang akan di pakai dalam proses menggambar. Anda bisa memilih menggunakan satuan milli meter (mm) atau menggunakan inchi (inci), mengenai pemilihan satuan ukur akan kami jelaskan lebih detai pada saat pembuatan new file sesaat lagi.
Oke para pembacac blog GoAutoCad, mari kita kupas bersama bagaimana langkah-langkah membuat project baru pada aplikasi autocad, silahkan anda perhatikan caranya sebagai berikut :
1. Jalankan aplikasi autocadnya, setelah autocad siap maka langkah selanjutnya klik icon kertas kosong (New) di pojok kiri atas atau anda bisa menekan tombol kombinasi Ctrl + N pada papan keyboard.
2. Setelah mengklik icon "new" tersebut maka akan muncul kotak dialog select template, anda harus tentukan ukuran yang sesuai dengan project yang akan di buat. Di tutorial kali ini kami menyeting ukuran parameternya pada metrik, yang mana pada settingan metrik ini kita bisa menggunakan dua buah template yaitu acadiso.dwt dan acadiso3D.dwt. Selain parameter metrik, di autocad masih ada satu lagi parameter yaitu imperial atau inci. Jadi jumlah parameter atau unit yang ada didalam autocad berjumlah dua parameter saja. Lantas bagaimanan kita bisa membedakan lembar kerja itu mm atau inchi?, jawabanya yaitu disaat pertama kali membuat lembar kerja baru pasti memilih template yang berekstensi dwt, nah template dengan nama acadiso.dwt adalah menggunakan satuan mm dan acad.dwt adalah yang menggunakan satuan imperial atau inchi.
Sedikit tips untuk mempermudah dalam membedakan template tersebut terletak pada nama dari tiap-tiap template tersebut. Bila terdapat kata "ISO" pada nama template, baik yang menggunakan huruf kecil maupun menggunakan huruf besar maka tempalte tersebut menggunakan satuan imperial atau inci. Sedangkan template yang tidak terdapat kata "ISO" pada namanya ialah jenis template yang menggunakan satuan ukur matrik atau milli meter (mm).
Sedikit tips untuk mempermudah dalam membedakan template tersebut terletak pada nama dari tiap-tiap template tersebut. Bila terdapat kata "ISO" pada nama template, baik yang menggunakan huruf kecil maupun menggunakan huruf besar maka tempalte tersebut menggunakan satuan imperial atau inci. Sedangkan template yang tidak terdapat kata "ISO" pada namanya ialah jenis template yang menggunakan satuan ukur matrik atau milli meter (mm).
3. Selanjutnya kita setting satuan unit ukurannya, karena settingan pada contoh di atas dalam parameter metrik maka settingannya ialah sebagai berikut :
- Ketikan perintah UNITS pada kotak perintah (command) lalu tekan enter, setelah itu akan muncul kotak dialog Drawing Units.
- Untul metrik kita atur Lenght - Type menjadi Decimal
- Dan Length - Precision menjadi 0,0000 angka nol dibelakang koma jumlahnya empat
- Sedangkan pada menu Angel - Type kita atur menjadi Decimal Degrees
- Dan pada Angel - Precision kita atur menjadi 0,00 angka nol dibelakang koma jumlahnya dua
- Pada Insertion scale kita atur Milimeters, selanjutnya klik Ok
Setting User Perferences
Kita butuh satu pengaturan lagi yaitu mengatur setingan pada User Perferences unit, dengan cara klik kanan disembarang tempat dan pilihlah options, pilih User Perferences atur pada bagian source content units dan target drawing units menjadi milimeters, kemudian klik Aplay dan Ok.
Sedikit catatan :
Template acadiso.dwt digunakan apabila kita hendak mengerjakan gambar biasa atau bukan 3 dimensi (3D), sedangkan acadiso3D.dwt digunakan untuk pengerjaan gambar 3D. Gambar tampilan acadiso3D ialah seperti dibawah ini..
Sekian dulu artikel tentang cara Pembuatan Project Baru pada AutoCad, selamat mencoba dan sampai jumpa di artikel berikutnya, silahkan beri masukan bila terdapat kekurangan. Terimakasih..
Post Terkait
a
b
c
d